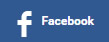Anbefalede artikler
- Spar Nogle Gas af Allen Hirsch
- LIVE > > Kent State vs…
- Animation Contest har store Be…
- Er massagestole effektive? af …
- Miuccia Prada præsenterer Gre…
- Pleje dine artefakter af Kate …
- Introduktion den oprindelige s…
- The Twilight Saga: Eclipse af …
- I sine to første sæsoner på…
- Punkter til at blive bemærket…
- Jeg Afslut Drinking af Bipin S…
- Fejre nytår med unikke stil o…
- Hent film til din iPad 2 - Få…
- Båndet Room: top britiske dek…
- Packers indlæg rekordomsætni…
Kategori
- affiliate marketing
- kunst håndværk
- automotive
- boganmeldelser
- forretning
- karriere
- kommunikation
- computere
- uddannelse
- underholdning
- miljø
- finans
- mad drink
- gaming
- sundhed lægelig
- hjem familie
- internet eBusiness
- børn teenagere
- sprog
- legal
- markedsføring
- musik
- kæledyr dyr
- ejendom
- relationer
- self Forbedring
- shopping anmeldelser
- samfund nyheder
- software
- spiritualitet
- sport rekreation
- teknologi
- rejser
- kvinders interesser
- skrive taler
- andre
Rip Blu-ray til H.264 MP4 med Håndbremse eller Pavtube Blu-ray Ripper af Apple Fly
eller et top Blu-ray rippe værktøj som . Pavtube Blu-ray Ripper
Se også: Top 5 Blu-ray ripping software Anmeldelse Sådan bruger Håndbremse at rippe Blu-ray til H.264 MP4 Video
Del 1. Håndbremse arbejdsgang:?
Trin 1. Før starter omkodning processen med Håndbremse, skal du bruge en unlocking software til at bryde den Blu-ray beskyttelse. I dette tilfælde valgte vi AnyDVD, men ingen Mac-version tilgængelig atm. Udover bare kører AnyDVD og dekryptere hele disken til harddisken først. Her er en guide til hvordan du kører AnyDVD. Trin 2. Åbn op Håndbremse
. Sørg for, at High Profile er valgt, og vælg derefter Kilde - > Video Fil. Trin 3. Gå til den BDMV mappe på din Blu-ray-disk og inde i STREAM mappe vælge den største m2ts filen og klik på Åbn. Trin 4. Med filmen læsset er det tid til indstille output-filen ved at klikke på Gennemse. Bør allerede er valgt MP4 container. Nu på fanen billede, du kan indstille output størrelse. I dette eksempel er vi holde fuld opløsning, så vi valgte Streng anamorfisk. Åbn fanen Video og flytte til næste trin. Trin 5. Den codec vil vi bruge er selvfølgelig H.264. Nu et par ord om indstillingerne her. I dette eksempel vil jeg bruge konstant kvalitet (1) med en 20 værdi. Konstant kvalitet er en hurtigere koder metode end den traditionelle 2-pass mulighed, og forsøger at holde en konstant kvalitet på alle dine filer, uanset filmen længde eller indhold. Dette er imidlertid betyder, at du ikke kan vide, hvor stor filen vil være så det afhænger af filmens længde, CQ indstilling og det faktiske indhold. Sædvanlige værdier spænder fra 18 til 26, med 18 er den "bedste" og 26 de "dårligere" kvalitet. Jeg bruger denne mulighed for mine MKV backups som jeg foretrækker at basere min kodning på video kvalitet og ikke filstørrelse. Selvfølgelig kan du altid vælge den 2-pass mulighed ved at fastsætte et mål Størrelse og aktivere 2-pass encoding. Turbo første passage mulighed vil hjælpe dig med at spare tid, uden at et mindre fald på kvalitet, så hvis du ønsker at indkode hurtigere, skal du vælge det så godt. Jeg foreslår, at du giver mindst 4 GB til din fil, hvis du bruger 1080p og mindst 2 GB til 720p. Hvis du går over 4GB vælge Stor filstørrelse ved siden af MP4 container mulighed. Klik nu på fanen Lyd. Trin 6. Her skal du vælge lydspor, du vil tilføje i MP4-fil. Valg af AC3 Passthru rent faktisk vil gøre en AC3 spor dine DTS lyd som DTS ikke understøttes af MP4-format. Du kan også downmix til stereo AAC hjælp Dolby Pro Logic II. Sørg for at du klikker Tilføj sporet efter at vælge den rigtige spor og indstillinger, og at det vises på listen nedenfor. Klik derefter på Undertekster. Trin 7. Her kan du tilføje undertekster streams i din MP4-fil. Desværre Håndbremse understøtter ikke behandling Blu-ray subs, så du holder at have dem i SRT format. Hvis du gør, importere dem og derefter efter indstilling af sprog, og hvis du vil have dem til at blive vist som standard, skal du klikke tilføje at føje dem til listen nedenfor. Trin 8. Det er alt. Bare klik på knappen Start i toppen og et par timer senere vil du have en HD MP4-fil. Det er en eller anden måde kompliceret, men acceptabel, da de bedste gratis løsninger; lad os nu prøve med Pavtube Blu-ray Ripper for at se, hvordan det fungerer. Del 2. Sådan bruger Pavtube Blu-ray Ripper til at rippe Blu-ray til H.264 MP4 Video
? Denne Blu-ray Ripper er udviklet af Pavtube studie; mere info kan findes i http: //www.pavtube.com/blu-ray-ripper/ Først har dette program to udgave:. Blu-ray Ripper og Blu-ray Ripper til Mac Både de to programmer er på 30% OFF for Jul Tilbud 2013. Før køb, er du i stand til at downloade en gratis prøveversion til at have en chance. Nu får det installeret alligevel og lad os komme videre. Trin 1. Kør Pavtube Blu-ray Ripper; indlæse Blu-rays . Det dosis ikke kun støtte lastning både Blu-ray og DVD-disk, men også støtte Blu-ray-mappe, Blu-ray ISO, DVD mappe og DVD IFO /ISO-filer. Det synes under den importerende ville disken blive dekrypteret allerede. Trin 2. Vælg H.264 MP4-format. Klik på "Format" drop-down listen og vælg HD Video > (. * mp4) H.264 HD-video. Eller vi kan indtaste "H.264 MP4" i den lille søgefeltet til hurtig lokalisere matchede forudindstillinger. Vi kan også vælge presets som iPhone, iPad, iPod, Android og Windows 8 RT /Pro telefoner /tabletter, mv til særligt at bruge . Trin 3. Juster målet video specs (Valgfrit) Klik på "Indstillinger" som Bellow til kontrollere kilden /target video størrelse, bitrate, frame rate og andre indstillinger på én gang; vil du være i stand til at kende målet video størrelse med forskellige bitrate indstillinger straks. Trin 4. Start konvertering Blu-ray til H.264 MP4. Nu ramte den store røde "konvertere" for at starte konverteringen. Vent på øjeblikke, kan vi ramte "Åbn" eller "Åbn output mappe" til hurtig lokalisere den konverterede video Konklusion:.
Håndbremse er en god gratis software; men det synes at være ikke let-i-brug, især for folk, der ikke tech-kyndige; heller ikke Mac løsning til rådighed. Mens Pavtuve Blu-ray Ripper arbejder smukt med nem-at-bruge interface og alt-i-én arbejdsgang; det bør være et godt valg og værd at betalingen. Flere detaljer Blu-ray Ripper guider kan alle de fundne here: http://www.pavtube.com/blu-ray-ripper-guides.html Source: http://open-media-community.com/2013/12/20/rip-blu-ray-to-h264-mp4-using-handbrake-or-pavtube/
kunst håndværk
- Gem og få flere kuponer med Black Friday, Cyber Mandag Fremme af Ujin Wang
- Du kan også være bekymrende helt unødigt. Hvad kan du finde ud af? af Bobby Z…
- Magiske verden af Harry Potter og Universal Orlando ved Piyush Mistri
- Bobbleheads tilbyder konvertitter i tilpasning af Bob Maked
- Foto trækul, en original gave til dig selv eller en elsket en af Brenda Jose
- Syning høje brudekjoler er en rigtig våd drøm af Robeme Lee
- Hvilken er din favorit? af Empayar Utama
- Terracotta Warriors: Hvordan havde de givet? af Chong Zhang
- rabat Smoky kvarts fra www.bjbead.com af aypearl7
- Den øvre luftveje billige ghd af Lohtier Yang
- Men én ting var meget enkel, valget af hendes kjole af Fielmi Lang
- AFF Suzuki Cup 2010 - Fire hold vil kæmpe for at blive en mester af Awan Kuswar…
- I alle alvor disse er de mindst kreative af Betty Benson
- Tao Badass Review - No.1 Dating Guide for Mænd af Kaylee Piper
- Fujian-provinsen i år, gennemførelse af med billige Kobe