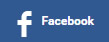Anbefalede artikler
- Sådan Send SMS fra PC til mob…
- Handy guide til indtastning af…
- Hvordan til at designe en logo…
- Appcelerator Titanium: Fremtid…
- Problemer med båndbredde forb…
- Voksende relevans Barcode Soft…
- Hvordan man vælger En værdig…
- Sådan gendanne slettede iPhon…
- Hvad er VPN? Hvordan det virke…
- Vide om processen for Sådan g…
- 5 Regler for Wise Spending til…
- Få de bedste regning og Finan…
- En indledende Rådgiver for Po…
- Personale Deltagerliste Manage…
- Nabstershop.Com introducerer A…
Kategori
- affiliate marketing
- kunst håndværk
- automotive
- boganmeldelser
- forretning
- karriere
- kommunikation
- computere
- uddannelse
- underholdning
- miljø
- finans
- mad drink
- gaming
- sundhed lægelig
- hjem familie
- internet eBusiness
- børn teenagere
- sprog
- legal
- markedsføring
- musik
- kæledyr dyr
- ejendom
- relationer
- self Forbedring
- shopping anmeldelser
- samfund nyheder
- software
- spiritualitet
- sport rekreation
- teknologi
- rejser
- kvinders interesser
- skrive taler
- andre
Hvordan at spare Billeder fra MMS på iPhone til en computer ved Mickill Ray
To måder at spare billeder fra iPhone MMS
Der er to måder for dig at spare MMS billeder fra din iPhone, hvis du bruger Wondershare. Dr.Fone for iOS (Windows) eller Wondershare Dr.Fone (Mac), som fuldt ud kan du gemme fotos fra MMS på din iPhone 5, iPhone 4S, iPhone 4 eller iPhone 3GS. Udover MMS, Wondershare Dr.Fone kan du gemme beskeder, kontakter, noter, kamera roll og så videre fra din iPhone til computeren
Hent nedenfor prøveversionen af programmet gratis:.
Ligegyldigt du bruger vælge Windows-versionen eller Mac-versionen af Wondershare Dr.Fone, de måder at spare MMS billeder fra iPhone ligner hinanden. Nedenfor, lad os prøve Windows-versionen sammen
Del 1:. Direkte scanne og gemme billeder fra MMS på iPhone 5 /4S /4 /3GS til computer
Del 2: Uddrag iTunes backup for at gemme fotos fra MMS på iPhone 5 /4S /4 /3GS
Del 1: Direkte redde billeder fra MMS på iPhone 5 /4S /4 /3GS til computer
Trin 1. Installere og starte programmet på computeren
Installer programmet efter download det, og derefter starte det på din computer. Den primære vindue vil vise følgende
Bemærk:. Det vil være lidt anderledes her, hvis du bruger den version til iPhone 5 /4S. Der vil kun være en knap Start scanning på hovedvinduet
Til iPhone 5 /4S:.
Til iPhone 4 /3GS: Download en plug-in
første Trin 2.. Tilslut din iPhone til at indtaste scanningstilstanden Hus Til iPhone 5 /4S brugere, behøver du kun at klikke på knappen Start Scan for at starte scanningen. For andre iPhone-brugere, skal du indtaste scanning mode efter at slutte iPhone til computeren ved at følge vejen nedenfor:
1. Hold din enhed, og klik på Start på vinduet.
2. Hold Power og hjemmet knapperne på din iPhone på samme tid for præcis 10 sekunder.
3. Slip Power knappen, når 10 sekunder passerede, men holde holde knappen Hjem i yderligere 15 sekunder.
Efter at gøre det, vil programmet begynde at scanne din iPhone som følger.
Trin 3. Eksempel og gemme billeder fra MMS på din iPhone
Når scanningen slutter, vil du se en scanning rapport på vinduet nedenfor. Her bliver alle data fundet på din iPhone er klassificeret godt. Til MMS, kan du klikke Meddelelser for at få vist de detaljerede indhold. For kun billeder fra de MMS, kan du vælge Besked Vedhæftede filer. Derefter vælge, hvad du ønsker, og gemme dem på din computer ved at klikke på Gendan
Note:. På denne måde programmet finder også for nylig slettede MMS, herunder vedhæftede filer. Hvis du ønsker at adskille dem, kan du bruge knappen øverst: vist kun de slettede elementer
Hent prøveversionen af Wondershare Dr.Fone nedenfor gratis nu:
del 2.: Uddrag iTunes backup at gemme fotos fra MMS på iPhone 5 /4S /4 /3GS
Trin 1. Backup din iPhone med iTunes
Hvis du vælger denne måde, den bygger på iTunes. Du er nødt til at synkronisere din iPhone med iTunes at gøre en iTunes backup på din computer. Sikkerhedskopien kan ikke ses, men du kan se og bruge indholdet i det efter at udvinde det.
Trin 2. Uddrag iTunes backup
Efter lanceringen af Wondershare Dr.Fone software, skal du have bemærket, at der er to muligheder på toppen af vinduet. Det er rigtigt. Denne gang, lad os prøve den anden:.. Genoprette fra iTunes Backup File "
Når du skifter til den anden mulighed, vil programmet automatisk finde alle iTunes backup-filer på din computer og vise dem på følgende måde Vælg den til din iPhone og klikke på "Start Scan" for at pakke den ud.
Step3. Eksempel og gemme fotos fra iPhone MMS til din computer
Når scanningen er overstået, får du en scanning rapport som følger. Faktisk, det er det samme som det sidste trin i del 1 ovenfor. Du kan se alle dine MMS indhold her ved at klikke meddelelser på venstre side af vinduet. Kun forhåndsvisning fotos fra MMS, kan du vælge Besked Vedhæftede. Marker dem, du ønsker, og klik Gendan at gemme dem på din computer
Hent prøveversionen af Wondershare Dr.Fone nedenfor gratis nu:.
Lær more: http://www.czqsoft.com/useguides/How-to-Save-Pictures-from-MMS-on-iPhone-to-a-Computer
software
- Web Design Leichhardt: Tips til Øget Konvertering af Frog Online
- Online Education et instrument for Samfundstjeneste af Hemant S.
- Know hvorfor og hvordan man backup Gmail indbakke: Gmail Backup Solution af Jaco…
- Win32 /Kryptik.CVRX Fjernelse af Ricky Chan
- Forvaltning af besætningsressourcer via software i luftfartsindustrien ved rejs…
- Spy Mobile Software: Din overvågning og beskyttelse Tool af spion India
- Digital strategi for Startups - Valg overkommelig site bygning software ved Drup…
- Hvordan du vælger den rigtige software outsourcing Company Indien? af Misha Inf…
- Sådan udskriver SMS'er fra Samsung til computer af Yang Lei
- 3D-designsoftware - den moderne måde af automatisering designe af Kamal Gaba
- Gendan slettede bogmærker Efter iOS 7.1 opgradering af Mickill Ray
- Card Data Recovery: gendanne slettede Fotos fra SD-kort af SD Card Inddrivelse v…
- Sådan Sync Data & Apps fra Galaxy S2, S3, S4 til New Galaxy S5 Ubesværet …
- Hvis din er en lille eller mellemstor virksomhed, Microsoft Dynamics NAV er hvad…
- Sådan gendannes fotos og videoer fra Sony Xperia by Creide RAY